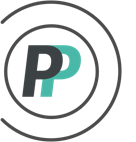How do I use OfficePools for my fundraiser?
If you are considering running a fundraiser for your organization through a hockey pool (or any of our pool options for that matter) - you have come to the right place! OfficePools has hosted thousands of fundraising pools over its 20+ years history. Our one-time, flat-fee of $20 keeps you in mind because it allows you to have as many poolies as you want join for this low cost.
This in-depth article runs through organizing, setup, inviting, and using your hockey pool to its fullest potential. There is a lot of information here, but it is not as daunting as it appears - as long as you follow each item in order. Keep in mind that all mistakes can easily be undone, so there is no need to get discouraged. We are always available at [email protected] if you need a hand.
Step #1 - Create an OfficePools account for yourself
In order to setup a pool, you must have an OfficePools account (it's FREE). This is just so we know that you are the one to have Admin privileges when it comes to your pool. We suggest you setup your account with your personal email address (our auto generated emails are sometimes blocked by company servers). You can setup an account here.
Step #2 - Determine the cost to enter and the prizing
With the rest of your organization's decision makers - determine what you want to charge per entry & how much of each entry is going to be kept by the organization towards its end goal. Sometimes organizations ask for prize donations from partners - not only to ensure that a larger percentage of the entry fees is kept, but also to increase interest in the pool.
Step #3 - Setup your hockey pool
This help article goes into greater detail about the specific's of pool setup, however here the key best practices in relation to a fundraising pool:
1) When you click the "Create Your Pool" button on the OfficePools.com homepage, you are taken to this page. Choose the "Start Free Trial" button next to Box Pool for the season you are running the pool for. A Box Pool is specifically designed for large pools (more than 20 entries) where hockey knowledge ranges from Novice to Expert. It also is the quickest to setup, because the Scoring is tied to the Box Pool Template already for you. Choose one of the expertly crafted OfficePools templates to save you even more time.
General - Pool Settings
2) For your Pool Name, come up with a short one word name. Poolies that will just view the pool through Guest Access will need to know this. A good example is "TorontoPeeWeeAAA". You can create a customized display name after the setup process, as shown later in this article.
3) For your Guest Access Password, keep it short and easy to remember. "hockey" or something to that effect. Same as above, poolies that view through Guest Access will need to know this Guest Access Password.
4) Unless you are allowing entries after the start of the season, we suggest you leave the default Entry Cutoff as is (it's set to match the start of the season). This setting also controls when poolies can see eachother's picks on the standings page. This article explains further.
5) Template - Preview the templates that OfficePools has provided for you & choose your favourite. We highly suggest that all first time users use one of our templates to simplify things. Should you want to create your own - please read this help article. Note that changes cannot be made to the template after the first team is entered, so please double check everything first. However, poolies can always edit their own picks right up until the Entry Cutoff if they are connected to their team. This is important if your playoff template included players that didn't make the playoffs & poolies want to change their picks prior to the start.
We suggest leaving the Advanced options as is & clicking the "Save & Continue" button
Scoring - Scoring Settings
7) Click the "Drop Lowest Rules" header to expand that section. We suggest you use this tool for a Regular Season pool, but NOT a Playoff pool. Using this tool allows poolies to have some forgiveness when it comes to having 1-2 players hurt or ineffective for a long period of time. This article shows how to use this tool.
The scoring fields that are filled in are tied directly to the positions that are on the template that you chose. Feel free to expand that position's categories by clicking on their headers and editing any of the many stat options that you wish.
We suggest leaving the Advanced options as is & clicking the "Save All & Continue" button
Roster - Template Editor
As long as you chose one of OfficePools perfectly crafted templates - you can just click the "Continue" button to move on from this page
Trading - Trade Settings
Because a lot of your poolies will make their picks prior to the season and then not be too involved afterwards - if you use Trading, it gives a slight advantage to those that are paying attention and involved. So for fundraising pools, we suggest leaving trades off and instead using Drop Lowest Rules in the Scoring Settings. However, if you do choose to incorporate trading - please see this help article.
Please hit "Save & Continue"
Messaging - Message Settings
It's up to you, but because sometimes Trashtalk can get a little offside... some public pools like to turn this setting off. Especially if granny is involved. The other 3 settings are up to you. Please hit "Save & Continue" once done.
That's it for the setup! The pool is created..... now....
Step #4 - Customize your pool
Once the pool is created - click the GENERAL tab and then "Customization" in the sub-menu
1) Pool Title - This is where you can put the full name of your fundraiser with spaces (ex: Toronto Pee Wee AAA)
2) Logo - If you wish, upload your chosen logo here. A square form is best as the size is 90 pixel x 90 pixel
3) Web URL - If you have a webpage, you can direct poolies here after they click on the Logo above
Hit "Save" once done
Step #5 - Customize your printed template
Click the ROSTER tab and then "Template Editor" in the sub-menu... then click the red "Formatting Options" link above the template editor
1) Description - Here you can put in a short message that your poolies will see on the printed template. Example: "Please return all entries with payment to either a coach or player by Oct 20th. Pool standings can be viewed at OfficePools.com with Pool Name "TorontoPeeWeeAAA" and Password "hockey".
2) If you have a tough time fitting the boxes on one sheet - the columns and fontsize can be adjusted.
3) Leave the "Show Points on Template" box checked to show how the player did the previous season.
Hit the "Save" button for these updates to take effect and then hit the red "Download PDF" button to see what the customized features you used in Steps 5 and 6 look like in final form.
Step #6 - Setup messaging and online entry message
Click the MESSAGING tab and then "Broadcast Message" in the sub-menu
1) Enter in a welcome message that you want your poolies to see for the first couple of weeks and set a corresponding expiry date.
Hit "Save"
Click the MESSAGING tab and then "Pool Info Messages" in the sub-menu
2) Pool Message - Store information here such as Prizing info
3) Description - This has the same function as the Description field in the printed template you setup in Step #6... however it is for the online entry variety. Use the same message.
4) Nightly email message - Leave blank for now. But in case there is something you want to say to your poolies during the season (in addition to Broadcast Message) - this is a good option too.
Hit "Save" & you are ready to start inviting your poolies!
Step #7 - Invite your poolies to enter their own team(s)
The easiest method of entering teams is having the poolies do it themselves. Just click on the INVITES tab and then "Invites" in the sub-menu and then:
1) Copy and Paste the Shareable Invite Link into mass email/text or post on social media. It can be used an unlimited number of times - which makes it perfect for this method... and for multiple entries by the same person!
Because you have to create an OfficePools account when you enter your team online - these people just view the pool going forward by signing-in to OfficePools with their email address and password they created.
** NOTE - the Personal Invite Link on the Invites page can also be used by entering in the email addresses of your desired invitees. This method is designed for Admins that only want those they are sending the invite to, joining the pool. That practice is more common in small Draft pools, and tends to cause problems in big pools when people want to either forward your invite or enter more than one team.
Step #8 - Print template & Enter teams
Some people will want a printed sheet and return to you for entering in. To do so, click the ROSTER tab and then "Template Editor" in the sub-menu... then click the red "Download PDF" link above the Template Editor. There is space for the poolie to enter their Name, Email, Phone Number, and what they want their Team called.
When it comes time to entering the teams in - keep in mind that you can enter them even after the season starts... the points will automatically update as if they've been there all along.
Please see this help article on how to add teams
Step #9 - Pay OfficePools
There will be a short free trial at the start of the season, but we suggest that you pay the $20 before the cutoff because poolies don't like it when their pool is hidden until payment is made. You can make payment by clicking the PAYMENT tab in the Admin menu.
OfficePools accepts Visa, Mastercard, or PayPal. Please NOTE that OfficePools does NOT accept "Debit" credit cards.
Step #10 - Enjoy!
That is all! Remember that our Support Centre has the answers for many of your questions... and we're always available at [email protected] if you need to reach us for anything
HINT:
Flip between Poolie mode (Standings view) and Admin mode by clicking on ADMIN on the right side of the menu bar.
Admin mode:
Poolie mode (Standings view):